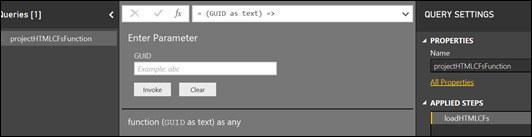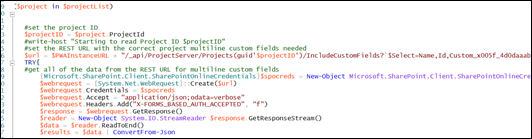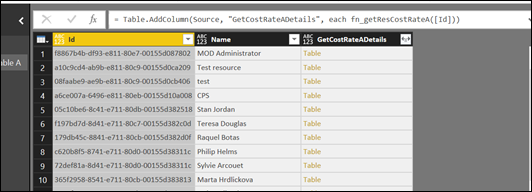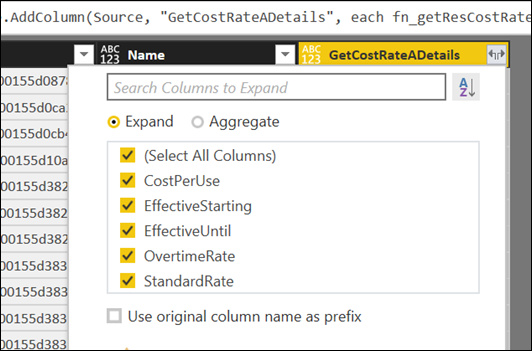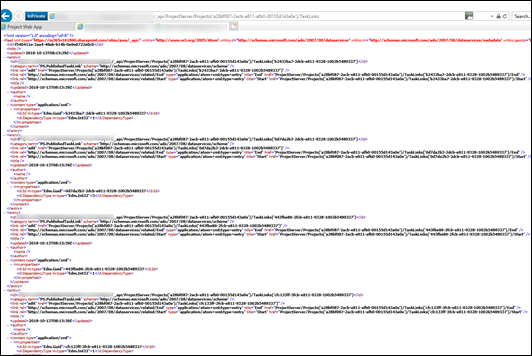Following on from my first post discussing including HTML formatting for Project Online Power BI Reports, in this post we will look at a summary of options to get the correct data into Power BI then walkthrough one of those options. In part 3, the final part, we will look at one of the other options to get the data.
For those of you that missed part 1, see the post here: https://pwmather.wordpress.com/2018/01/01/projectonline-powerbi-report-include-html-formatting-ppm-pmot-powerquery-odata-rest-part-1/
As per the first post, it is very simple to have the data rendered in Power BI to include the HTML formatting, the slightly more tricky part is to get the Project Online data into Power BI with the HTML included.
First, a bit of background on where in Project Online you can access the enterprise project multiline custom fields with the HTML included. As per the first post, you need to access the REST API ({PWAURL}/_api/ProjectServer) to get the data with the HTML included as the OData Reporting API ({PWAURL}/_api/ProjectData) has had the HTML removed. Using the REST API we can view the endpoints at the root:
![SNAGHTML59e8e263 SNAGHTML59e8e263]()
This is the REST API to programmatically interact with the Project Online data, you can create, read, update and delete data using this API depending on your access. For this reporting post we only need to read data, carryout the steps with an account that has access to all projects in the PWA instance like an Admin account.
The endpoint we need is /Projects:
![SNAGHTML59ef8e46 SNAGHTML59ef8e46]()
This will detail all of the projects the logged on user has access to – it is recommended to carry out these steps with an account that has access to all projects in the PWA instance otherwise you might / will see errors in later steps. For each project detailed you will see a few key project level properties including things like Name, Description, Created Date, ID to name a few. It is also possible to navigate from there using the Project ID to get more details for that project. For example you can get the project tasks using the following URL: ProjectServer/Projects(‘{ProjectGUID}’)/Tasks or get the project team using this URL: ProjectServer/Projects(‘{ProjectGUID}’)/ProjectResources. To get the enterprise project level multiline custom fields we need to use the following URL: ProjectServer/Projects(‘{ProjectGUID}’)/IncludeCustomFields. Accessing this URL for the specified Project GUID (replace the placeholder with an actual project GUID) you will see more properties for that project including the multiline custom fields we need:
![SNAGHTML59fcff6f SNAGHTML59fcff6f]()
Notice the HTML in the custom field outlined in red in the image above. You would need to do this call for all projects but using the correct Project GUIDs. Also worth pointing out, in this API the custom fields are referenced using the internal names, for example Custom_x005f_4d0daaaba6ade21193f900155d153dd4 rather than the display names. You can use the custom fields endpoint to map the internal names to the display names: /ProjectServer/CustomFields.
So that covers the background on how you access the multiline custom field data that includes the HTML using the REST API, next we look at how to do this from Power BI. What makes it slightly more tricky than just using the normal OData Reporting API is that you have to make a call dynamically for each project GUID if you are using the REST API directly. In this series of posts we will look at calling this API dynamically straight from Power BI (covered later on in this post) but that has a limitation and also another method to get this data from one call / endpoint but that requires a bit of custom code / a 3rd party tool but does remove the limitation / issue. I will cover off the latter option in the 3rd blog post including a code sample / snippet.
Moving on to Power BI and getting this data dynamically and explaining the limitation. This process with follow the same approach I documented a while back to report on project site data using the the SharePoint list REST API: https://pwmather.wordpress.com/2016/01/05/want-to-query-cross-project-site-sharepoint-lists-in-projectonline-projectserver-powerbi-powerquery-bi-office365-excel-ppm/ As per the post above, this will require a custom function and a custom column to call the function. The limitation of this approach is that it works fine in the Power BI Desktop client but the data will not currently refresh in the Power BI App service. There might be workarounds to this limitation but that is beyond the scope of this blog post.
Firstly get a REST URL for one project that includes custom fields, for example I have used this: https://tenant.sharepoint.com/sites/pwa/_api/ProjectServer/Projects(‘ad641588-f34b-e511-89e3-00059a3c7a00‘)/IncludeCustomFields?$Select=Id,Name,Custom_x005f_4d0daaaba6ade21193f900155d153dd4 – replace the parts highlighted in yellow with details from your PWA instance. In this example I have included just one of my multiline custom fields but include as many multiline fields as required, just separate them using a comma. As mentioned before, use the /CustomFields endpoint to identify the correct custom fields to include in the select statement. You can see below, the example multiline field I have used is called “Status Summary”
![SNAGHTML5cb3b4d5 SNAGHTML5cb3b4d5]()
Now add this URL as a data source in Power BI using the Get Data > OData feed option. That will open the Query Editor and show the record:
![image image]()
Update the Query Name to something like projectHTMLCFsFunction as this query will be turned into a function. In the Query Editor, on the View tab access the Advanced Editor and you will see your query:
![SNAGHTML5cc54192 SNAGHTML5cc54192]()
The full query will be similar to this:
let
Source = OData.Feed("https://tenant.sharepoint.com/sites/pwa/_api/ProjectServer/Projects(‘ad641588-f34b-e511-89e3-00059a3c7a00’)/IncludeCustomFields?$Select=Id,Name,Custom_x005f_4d0daaaba6ade21193f900155d153dd4")
in
Source
This needs to be modified to turn this into a parameterised function like below, parts highlighted in yellow are added / edited:
let loadHTMLCFs = (GUID as text) =>
let
Source = OData.Feed("https://tenant.sharepoint.com/sites/pwa/_api/ProjectServer/Projects(‘"&GUID&"‘)/IncludeCustomFields?$Select=Id,Name,Custom_x005f_4d0daaaba6ade21193f900155d153dd4")
in
Source
in loadHTMLCFs
A screen shot below to show the completed query in the Query Editor as the formatting is clearer, bits added / edited are outlined in red:
![SNAGHTML5cc4e299 SNAGHTML5cc4e299]()
Click Done in the Query Editor and you will see the following:
![image image]()
No need to do anything with the parameter or buttons. Now we need to add another data source in for the other data feeds required in the report, for the purpose of this blog I will just add in the minimum required and that is the default OData Reporting API /Projects endpoint to get the other project fields into the report. In the Query Editor on the Home tab click New Source > OData feed and add in the OData Reporting API URL: https://tenant.sharepoint.com/sites/pwa/_api/ProjectData then select the tables required. For this blog post I have just selected Projects. Using the Query Editor, remove unwanted columns, rename columns etc. You will need to keep at least ProjectId and ProjectType, they are required. For the purpose of the blog post I have just selected ProjectId, ProjectType, ProjectName and ProjectOwnerName. Using ProjectType, filter out ProjectType 7 as this is the Timesheet Project record. Keeping this in the dataset will cause errors later on.
Once you have edited the query as required a new custom column needs to be added to invoke the function created earlier. Click the Add Column tab then click Custom Column. Give the column a name such as GetProjectHTMLCFs then enter the following: projectHTMLCFsFunction([ProjectId]) as seen below:
![image image]()
projectHTMLCFsFunction is the name of the function we created earlier and we are passing in the ProjectId. When clicking OK, this might take a while depending on how many projects you have as this will invoke the function for each project and call the REST API, passing in the ProjectId for that row and bring back the records. Once completed you will see the records as below in the new custom column:
![SNAGHTML5cdd9337 SNAGHTML5cdd9337]()
Now the column needs to be expanded, click the double arrow in the custom column heading and expand the multiline custom fields, in this example I just have one:
![image image]()
Click OK and the data will refresh / load then display the data for the multiline columns:
![SNAGHTML5ce22300 SNAGHTML5ce22300]()
Notice we have the HTML in the data! Rename the columns for the correct display names then when completed, click Close & Apply. The changes will now be applied to the Power BI Report and load the data. Add in the HTML Viewer custom visual as detailed in blog post 1 then add the data on the the report canvas as you would normally. Ensure that the multiline custom fields use the HTML Viewer custom visual:
![image image]()
An example with a normal table visual and the HTML Viewer visual:
![image image]()
That’s it, design your Project Status reports to now include the HTML formatting your users have added. Just remember though, this will only refresh in the Power BI Desktop client. It can be published to the Power BI App service but the data will be static and will not update, you would need to open the report in the Power BI Desktop client, refresh it then publish it back into the Power BI service.
Next up in part 3 we will look at a slightly different approach to get the data in Power BI that does enable the report / data to refresh in the Power BI App service.
![]() https://microsoftproject.uservoice.com/forums/218133-microsoft-project/suggestions/19821661-have-true-entity-modified-dates-in-the-odata-api-f
https://microsoftproject.uservoice.com/forums/218133-microsoft-project/suggestions/19821661-have-true-entity-modified-dates-in-the-odata-api-f